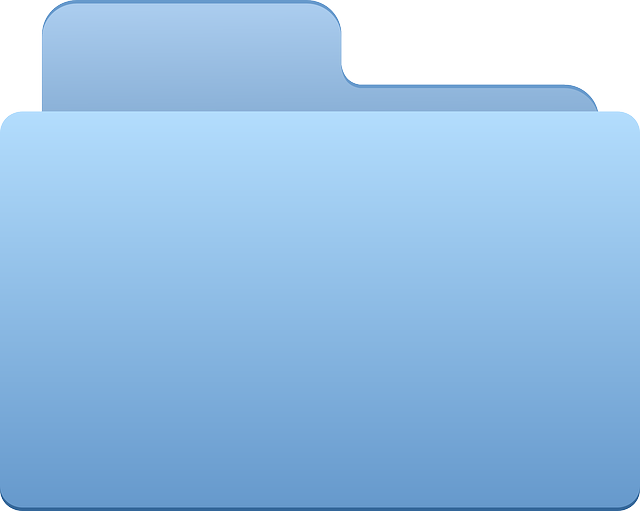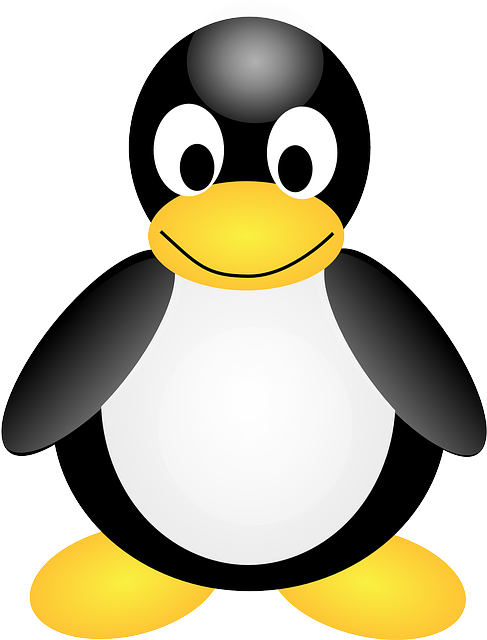Mageia is an RPM-based Linux operating system forked from the famous French Linux distribution Mandriva. It is an open-source operating system and is an excellent option for using Linux the RPM way. In this guide, we’ll show you how to install the operating system on your computer.
Downloading Mageia
The Mageia Linux operating system is distributed via a downloadable ISO image file. To install the operating system, you need to download the ISO file to your PC. Here’s how to download.
Installation type
First, head over to the download page on Mageia.org. Once on the download page, you will see three download options. These options are “Classic Installation,” “Live Media,” and “Network Installation.” Select the “Live Media” button.
Desktop selection
After clicking on the “Live Media” button, a “Desktop” sub-menu will appear with three choices. These choices represent the three desktop environments available for Mageia. Choose from either KDE Plasma 5, Gnome Shell, or XFCE.
System architecture
Once you’ve chosen your desktop environment, a “Supported Architecture” menu will appear. Select either 32-bit or 64-bit from the menu to tell the download page what type of CPU you have.
Download type
With the architecture chosen, the “Download Method” menu will appear. From here, you can choose to download your Mageia ISO file via either “BitTorrent” or “Direct Link” (HTTPS via browser). We suggest the “Direct Link” option.
When you’ve chosen your method of download, the ISO file will begin to download. When the downloading process is complete, move on to the next step in the process.
Making a bootable USB installer
Installing Mageia Linux on a computer requires a bootable USB installer. There are several ways to create a bootable USB installer using the Mageia ISO. However, in this guide, we will focus on the Etcher USB/SD Card imaging application.
To start the process, head over to Etcher.io and download the app for your computer. Once the app is downloaded, install it and open it up. Then, follow the step-by-step instructions below to create a bootable Mageia USB installer.
Step 1: Locate the “Flash from file” button, and select it with the mouse. Upon selecting the “Flash from file” button, a pop-up window will appear on the screen. Using this pop-up window, locate the Mageia ISO file on your computer, and select it with the mouse to add it to Etcher.
Step 2: Find the “Select Target” button in the Etcher app, and select it with the mouse. Then, plug in your USB flash drive. Using the “Select target” menu, click on your USB flash drive to use it as the flashing device.
Step 3: Locate the “Flash!” button in the Etcher app, and click on it with the mouse. Upon clicking this button, Etcher will start to flash Mageia to your USB flash drive. Be patient, as this could take some time!
When the process is complete, reboot your computer with the USB flash drive still inserted. Load up the BIOS and configure your PC to boot from USB to access the Mageia installer.
Installing Mageia
To install Mageia on your computer, boot it up, select “Boot Mageia live” in the boot menu, and follow the step-by-step instructions outlined below.
Step 1: In the first part of the installer, you must choose your language. Look through the list of languages and select the one you speak (if the Mageia installer doesn’t automatically detect it.)
Step 2: Next, you must agree to the user license. Look through and read it by scrolling with your mouse wheel or the arrow keys. Once you’ve read it, select “Accept” and click “OK” to move on to the next page in the installer.
Step 3: You must select your time zone. Look through the list of time zones available for the one that is appropriate for you (if the installer hasn’t automatically detected it.) Select the “Next” button to move on to the next page in the installer.
Step 4: You must tell the installer if you want Mageia to use local time or UTC. Once you’ve made a choice, select the “Next” option to move on to the next page in the installer.
Step 5: Next, you will need to select a keyboard layout. For most users, the installer will auto-detect your keyboard layout. However, if it doesn’t, look through the list of keyboard layouts and choose one. Select “Next” when done to move to the next page.
Step 6: After making your choices, the live disk will boot up a desktop. Once inside the desktop, press Alt + F2 on the keyboard to open up the desktop’s quick launcher.
Inside of the quick launcher, write the command below to open Draklive Install, the program that will format your system to get Magei working.
draklive-install
Step 7: In the Draklive Install program, you will see a message that says, “This wizard will help you install the live distribution.” Select “Next” to continue.
Step 8: Select the hard drive you wish to install Mageia onto in the menu next to “Here is the content of your disk drive”. Then, select the “Erase and use entire disk” option in the formatting menu. Be warned that this will delete your entire hard disk!
If you want to do a more complex partitioning setup, select the “Custom disk partitioning” option. Only do this if you are a Linux expert!
Select “Next” to continue.
Step 9: The Mageia installer will begin to install the operating system on your computer. Be patient, as this installation process can take a bit of time.
Step 10: When the installer finishes, you will see the “Bootloader” screen. You can leave these options as they are and click “Next.” Only change these settings if you know what they do.
Step 11: After going through the bootloader options, you will see another screen showing that Mageia is the default booting option. Leave everything as it is and select the “Finish” button.
Once the “Finish” button is selected, you will be instructed to remove the live USB and reboot. Select “Finish” once again and do so.
Upon removing your live USB, you will be using Mageia Linux!